To get up and running with the Electronic Updates Windows client, follow these high-level steps, or see the step-by-step sections further down:
Electronic Updates requires the following:
| Minimum | |
|---|---|
| Operating system | Microsoft Windows 7, Microsoft Windows Server 2012, Microsoft Windows Server 2012 R2, Microsoft Windows 10 |
| Software | .NET Framework 4.6 |
| Memory | 512MB |
| Internet connection | To download data updates, the machine running Electronic Updates requires:
|
| Disk space | Minimal disk space is required for the Electronic Updates program files. The disk space required for the data files will vary according to the datasets you are downloading. The Data Guide for each dataset provides details of the disk space required. To obtain a copy of a Data Guide, contact your local technical support. You will need space for at least two copies of each dataset. See Downloaded Data in the Configuration Editor help for more information about deleting unused and expired data. |
We recommend that you install your Experian applications before installing the Electronic Updates Windows client. This is because if you add other Experian applications afterwards, you must update Electronic Updates to handle the applications' data updates. If this sitatuon does occur however, you can do this update in the Configuration Editor.
If you're using additional datasets, such as United Kingdom With Names, you'll have to configure data mappings in your V6 Experian applications before you can use the additional datasets downloaded by Electronic Updates. You may prefer to install data manually to set up the default data mappings before configuring the Electronic Updates Windows client. For more information about additional datasets and data mappings, see your product documentation.
Electronic Updates accounts are available for all Experian clients who are licensed for use of a particular dataset. To obtain an account for electronic updates, contact your local technical support team. Once the account is set up, you will receive an email with the login details (username and password).
Along with the login details, the order confirmation email will contain a link to the Self Service Portal.
Once logged in, the latest software installer and your customer token can be found under the Address data tab.
Once the download has finished, you can run the installer. Note that the installer must have Administrator Rights to install downloads on the machine.
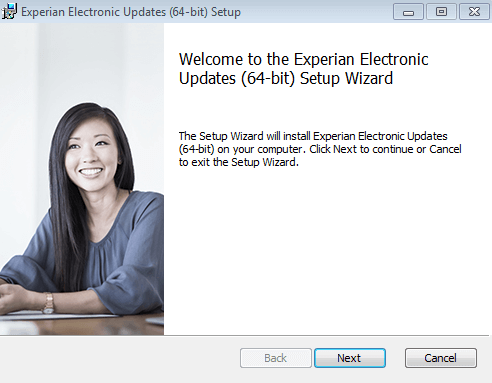
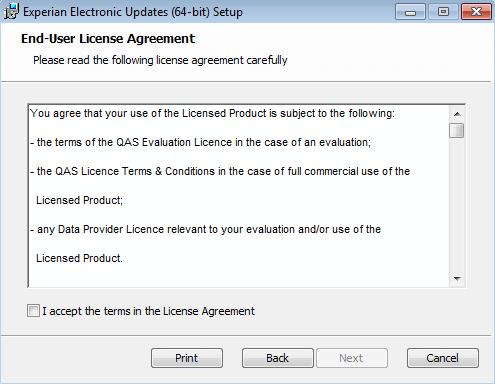
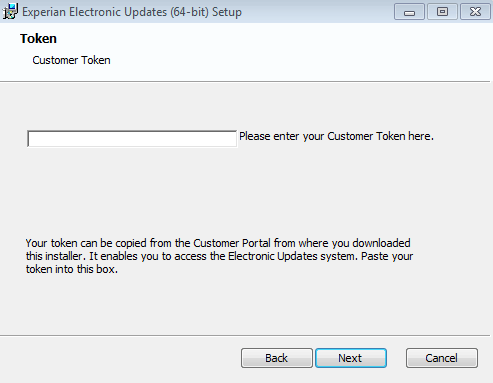
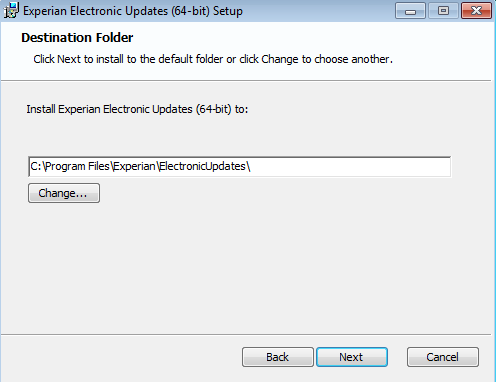
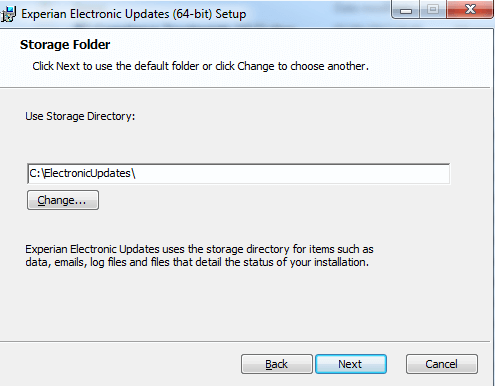
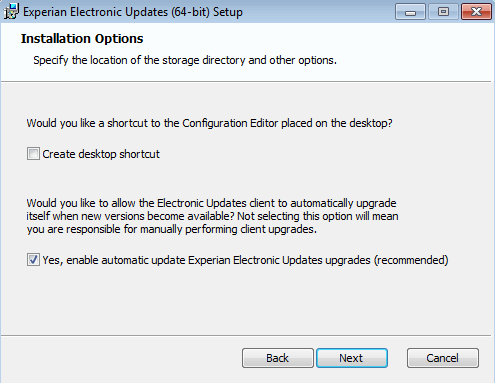
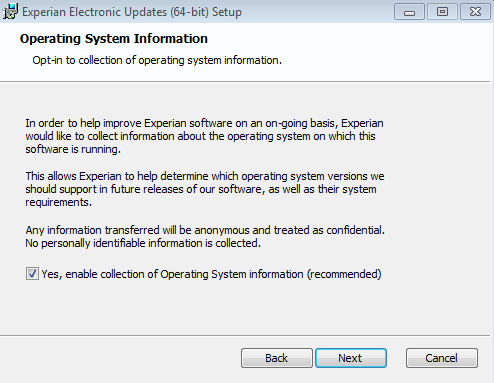
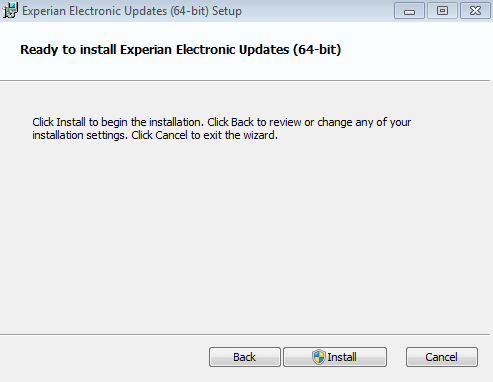
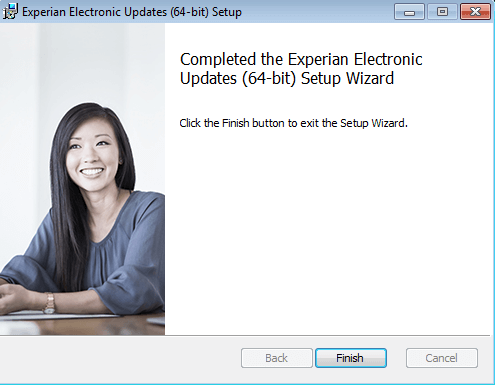
A default configuration is done for you during the installation, where the most common configuration settings are already set up. If you wish to change these, follow the instructions below.
The Electronic Updates software consists of two interfaces, the Configuration Editor and the Status application.
The Configuration Editor is used to set up your installation's configuration settings, whilst the Status application is used to track any new datasets that are available to download and how your download is progressing.
To open the Configuration Editor, navigate to the Experian Electronic Update' folder in the Windows Start Menu and select the Configuration Editor program. The following screen shows:
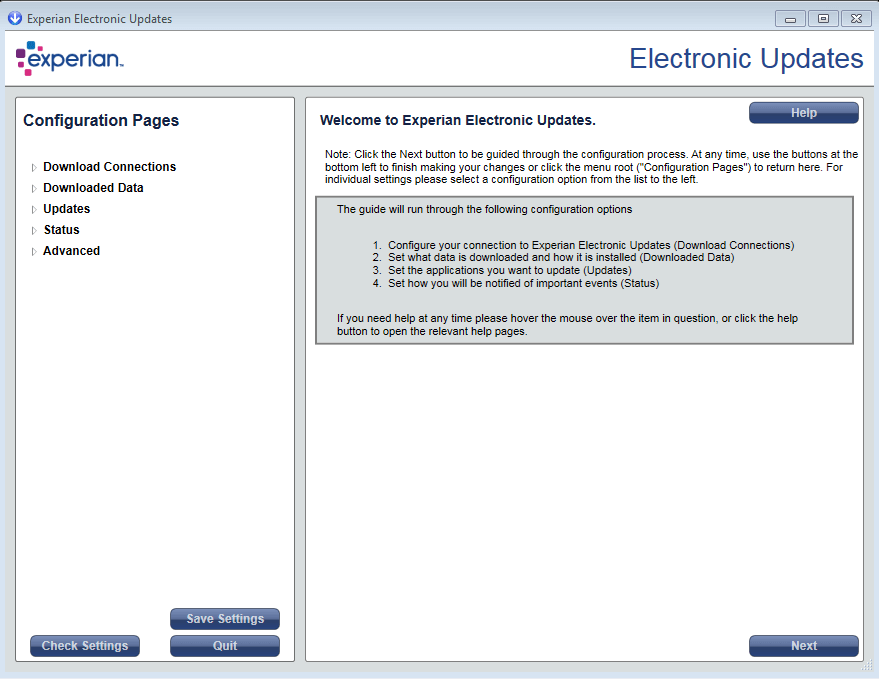
Navigate to Download Connections > Download Source, or click the Next button on the bottom right of the Welcome screen:
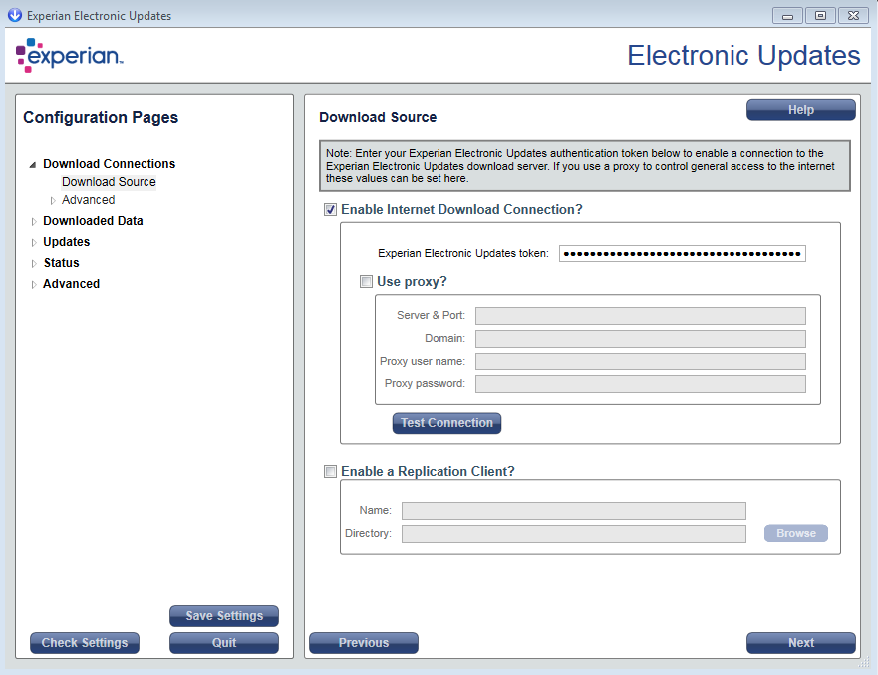
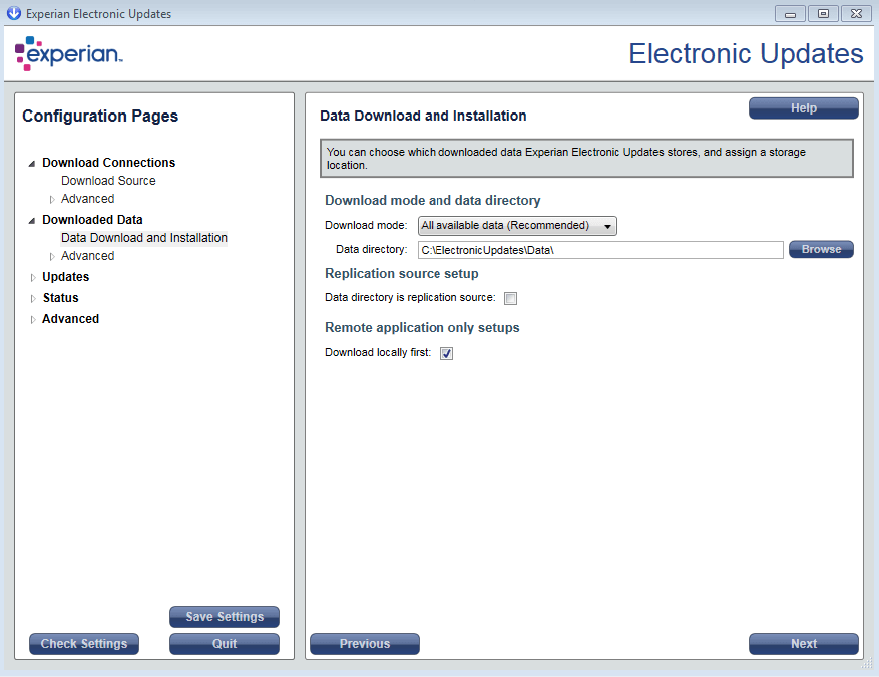
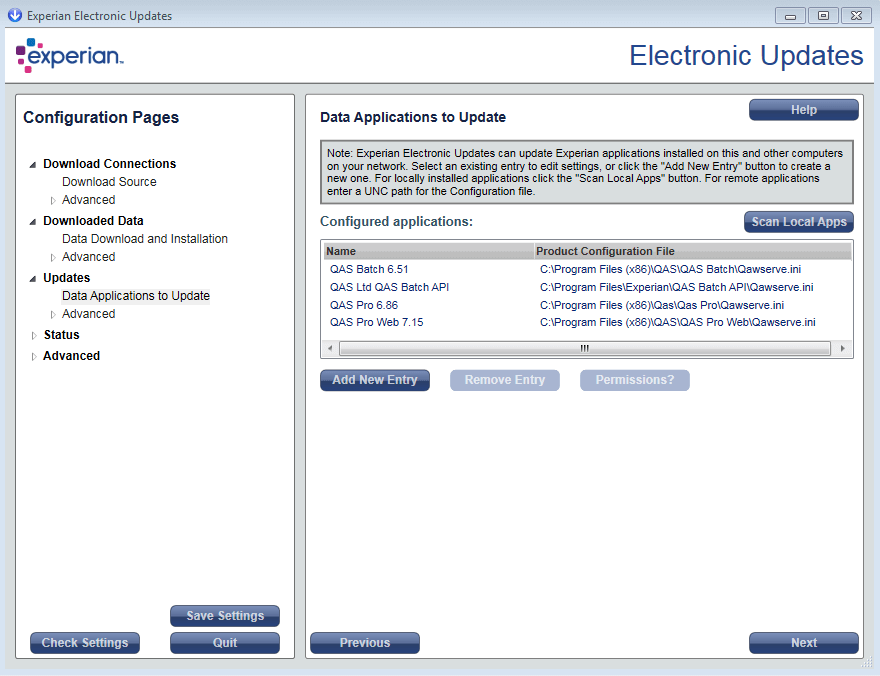
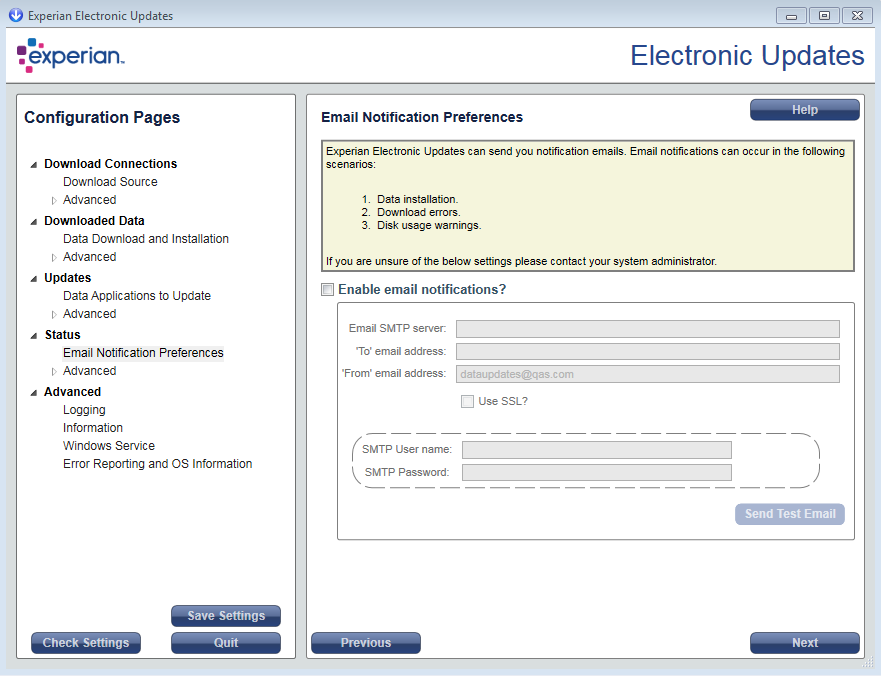
One common issue that users encounter is not starting the Electronic Updates service. If the service is stopped, then the automatic dataset updating aspect of Electronic Updates is effectively not running. The service needs to always be on/have started to continually check for newly available datasets in the background every three hours.
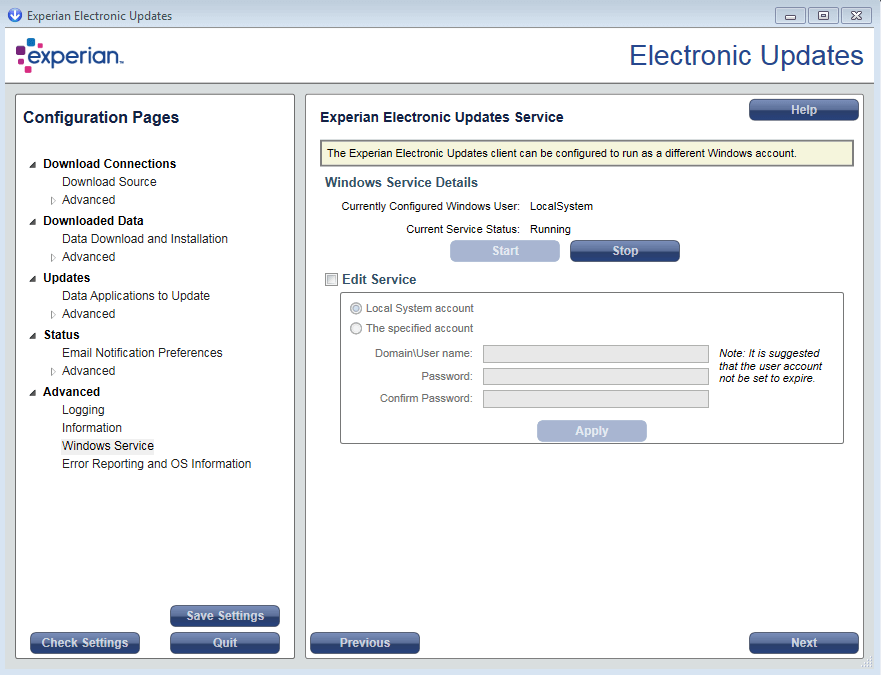
If an administrator account is required to allow internet connectivity:
Rather than opening the Configuration Editor and going to Advanced > Windows Service to check if the service is running, a more robust method of achieving this would be to open the Services program services.msc from your computer and ensure that the Electronic Updates service 'Experian Electronic Updates' is set to Automatic or Automatic (Delayed Start).