If you're an existing customer, please quote your account reference when you contact us. Check the status page for the current status of our services.
Availability: 24 hours a day, 7 days a week.
Call: +61 (0) 3 8622 1655 (Melbourne) or +61 (0) 2 8907 7272 (Sydney)
Email: qassupport@au.experian.com
Address: Serasa Experian
Av. das Nações Unidas, 14.401 – Torre C-1 – Cond. Parque da Cidade Conj.
Vila Gertrudes
CEP 04794-000
São Paulo, SP
Availability: 09:00 - 12:00 and 13:00 - 17:00 (except for weekends and public holidays).
Call: +33 (0)1 70 39 43 43
Email: ems.support@experian.com
Availability: 24 hours a day, 7 days a week.
Call: 0207 498 7788
Submit a ticket: Customer Hub
(call support if you need a login)
Email: uk.support.qas@experian.com
Availability: 24 hours a day, 7 days a week.
Call: (888) 712-3332
Submit a ticket: Customer Hub
(call support if you need a login)
Email: us.support.qas@experian.com
Availability: 9am-5pm EST, Mon-Fri.
Call: (888) 727-8822
Welcome to Experian Data Quality, we're delighted to have you as a customer!
Here's an overview of the support and service framework for our customers in the United Kingdom.
When you join us, you'll hear from the Customer Success team, might get help from Customer Support and be assisted by our Professional Services team for any additional deliveries:
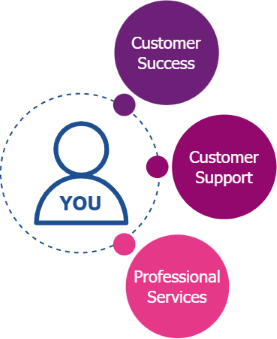
Within the first month of signing, your dedicated Customer Success Manager (CSM) will set up an introductory call to discuss your requirements and needs. They will be your main point of contact and have regular check-ins throughout your contract. Feel free to contact them at any point.
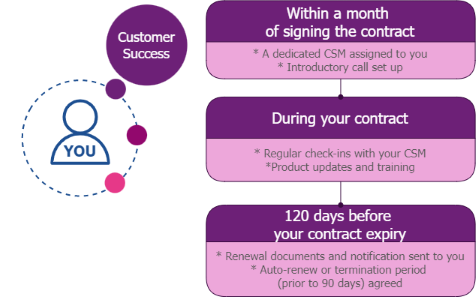
Contact our friendly customer support for any product or technical queries: email us or call 0207 498 7788.
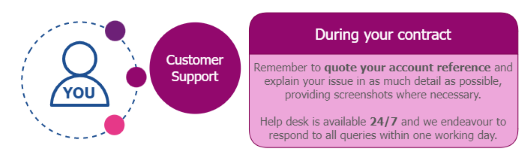
Depending on your products and requirements, you may need some consultancy. A Delivery Consultant will get in touch to discuss timescales for the upcoming project and arrange a kick-off meeting. From this initial contact, Delivery Consultants have a 2-week lead time, allowing any prerequisites to be met and all appropriate resources aligned. Once your delivery is complete, the Professional Services team will take over and obtain your sign-off. At this point you'll be asked to complete a short survey to help us improve in the future.
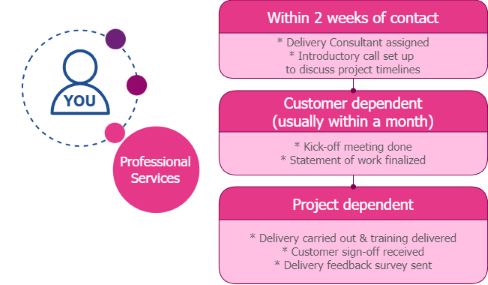
Use the following instructions to upload files you'd like to share with us or to download files we've provided.
Go to FileZilla and click Download FileZilla Client:
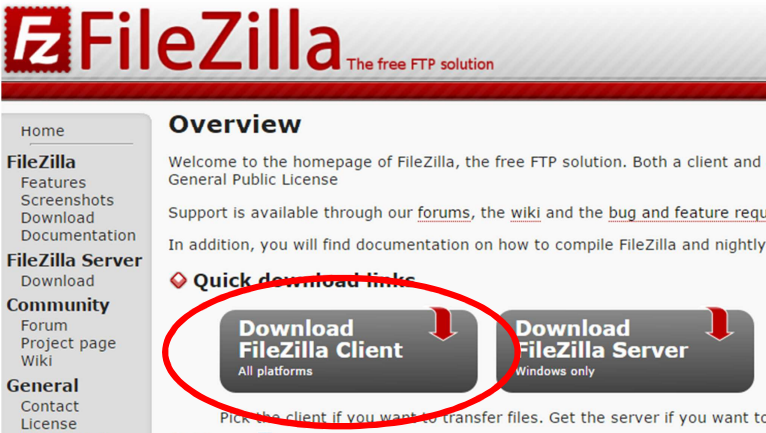
On the next page, click Download Now. Your download should start automatically on the next page.
Install FileZilla with the file you have just downloaded. You can leave all of the options on the default settings during installation.
If FileZilla doesn't start automatically, go to the your Windows Start menu, type FileZilla and click on the download to start it manually.
In the window that opens, go to the top-left menu and go to File > Site Manager.
Click New Site in the lower-left.
On the left, under My Sites you can rename this connection as required.
On the right, fill out the following information:
Once completed, your window should look like this:
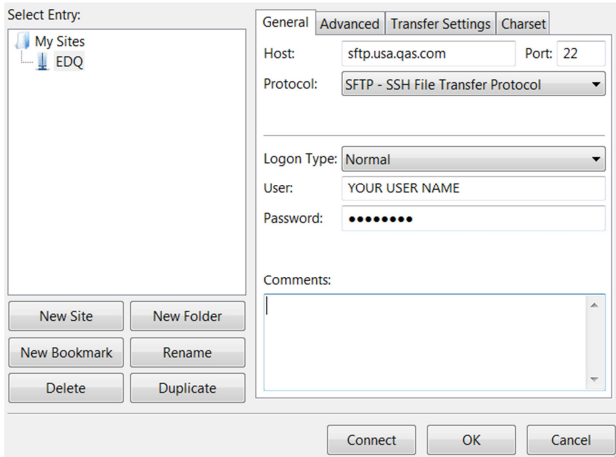
Click Connect.
You'll see a window similar to below. Tick the Always trust this host, add this key to the cache and click OK:
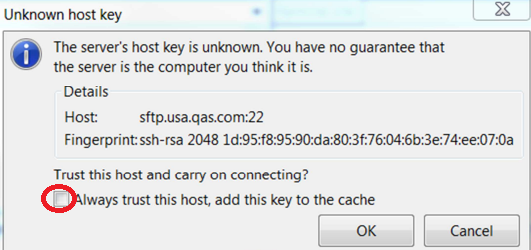
Once connected, you'll see the following window:
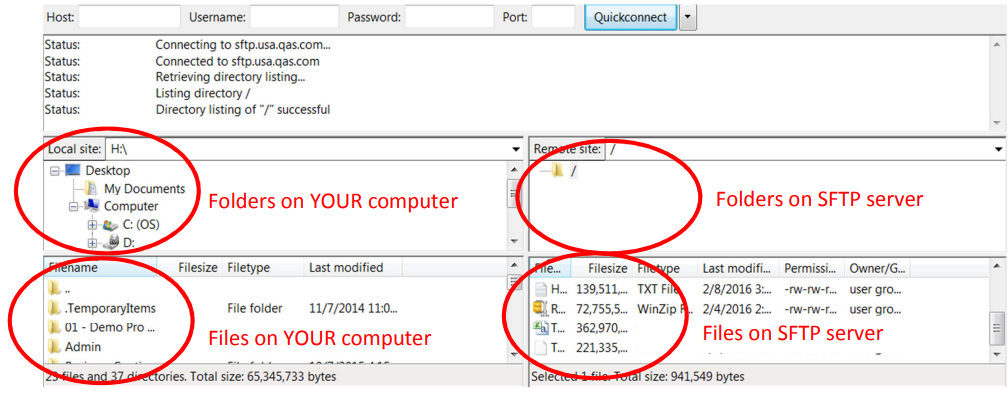
To upload a file or a folder, right-click on the file/folder in the left pane and click Upload:
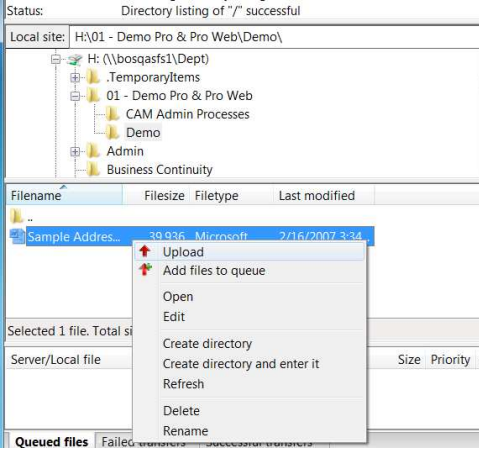
To download a file or a folder, right-click on the file/folder in the right pane and click Download. The file/folder will be downloaded to the location currently open in the left pane.