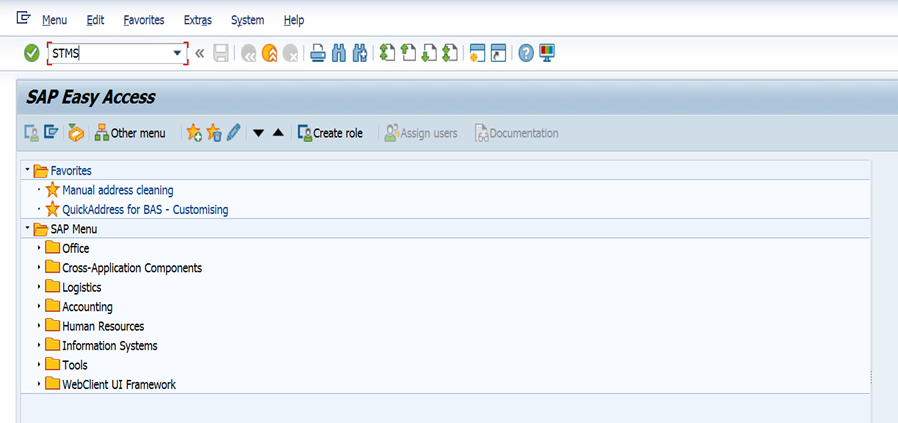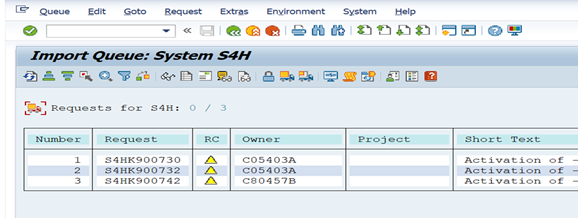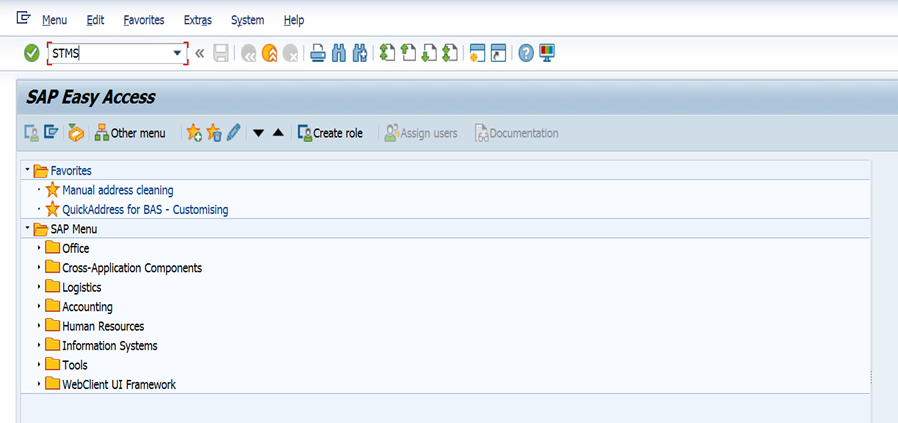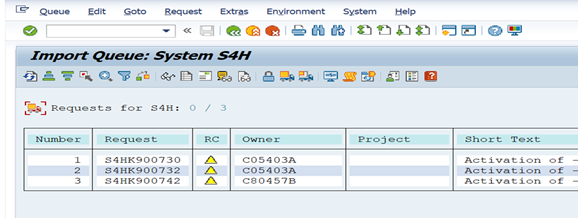Import transports into SAP System
For customers upgrading from our legacy S/4HANA solution, you will need to install 1 transport request.
Install order
You need to install them in the below order, otherwise the solution will not work.
| Install order |
Transport request |
Request number |
| 1 |
Workbench request |
S4HK902298 |
To install these Transport requests and corresponding files:
Copy the transport files from the Transport package, into the corresponding SAP folders:
- Into example: E:/usr/sap/trans/cofiles
- Workbench Co-File: K902298.S4H
- Into example: E:/usr/sap/trans/data
- Workbench Data-File: R902298.S4H
Transport package
If you have not received a transport package, contact your account manager.
Repeat these steps for each of the above 2 files in order:
- Log into SAP and enter the transaction code: STMS.
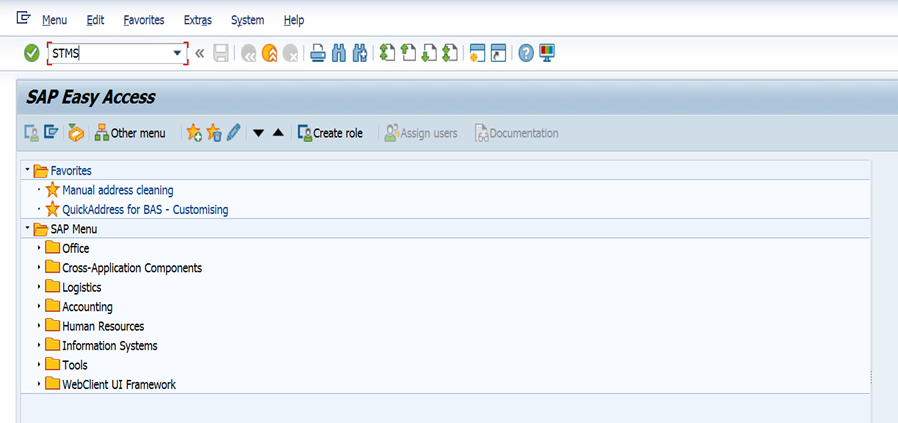
- Select the Import overview button (first icon).
- Double-click on the system you want to import the transport files. This screen will appear:
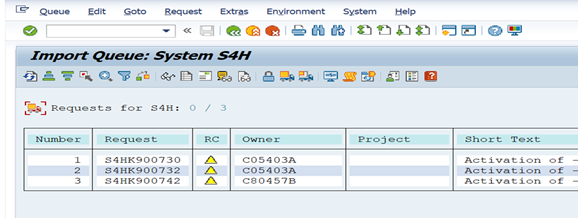
- Add the transport to the queue by navigating to Extras (top menu bar) > Other Requests > Add.
- Enter the transport file name: S4HK900XXX into the Transport Request field and click OK.
- Click Import Request.
- Enter the target client to which you want to import the transport and click OK.
Create new RFC Destinations
existing RFC
Any existing RFC (Remote Function Calls) will no longer be valid/used going forward, you will need to create new ones following the steps below.
Go to transaction SM59, select the HTTP Connections to External Server option & click Create.
Create a RFC Destination for Address Validation with the details below:
- RFC Destination: edq_rest_api
- Connection Type: HTTP Connection to External Server
- Technical Settings:
- Host: api.experianaperture.io
- Path Prefix: /address/search/v1
Create a RFC Destination for Address Validation Details with the details below:
- RFC Destination: edq_rest_api_det
- Connection Type: HTTP Connection to External Server
- Technical Settings:
- Host: api.experianaperture.io
Create RFC Destination for Address Data Enrichment with the details below.
- RFC Destination: edq_rest_api_enrich
- Connection Type: HTTP Connection to External Server
- Technical Settings:
- Host: api.experianaperture.io
- Path Prefix: /enrichment/v2
Import transports into SAP System
For customers implementing the new S/4HANA solution for the first time, you will need to install 2 transport requests. You will need to do this for both Address Validation, and Email and Phone Validation.
Install order
You need to install them in the below order, otherwise the solution will not work.
| Install order |
Transport request |
Request number |
| 1 |
Workbench request |
S4HK902300 |
| 2 |
Customizing request* |
S4HK902299 |
* Only import this if you are using EMail/Phone validations without Address Validation.
To install these Transport requests and corresponding files:
Copy the transport files from the Transport package, into the corresponding SAP folders:
- Into example: E:/usr/sap/trans/cofiles
- Workbench Co-File: K902300.S4H
- Customizing Co-File*: K902299.S4H
- Into example: E:/usr/sap/trans/data
- Workbench Data-File: R902300.S4H
- Customizing Data-File*: R902299.S4H
* Only import this if you are using EMail/Phone validations without Address Validation.
Transport package
If you have not received a transport package, contact your account manager.
Repeat these steps for each of the above 4 files in order:
- Log into SAP and enter the transaction code: STMS.
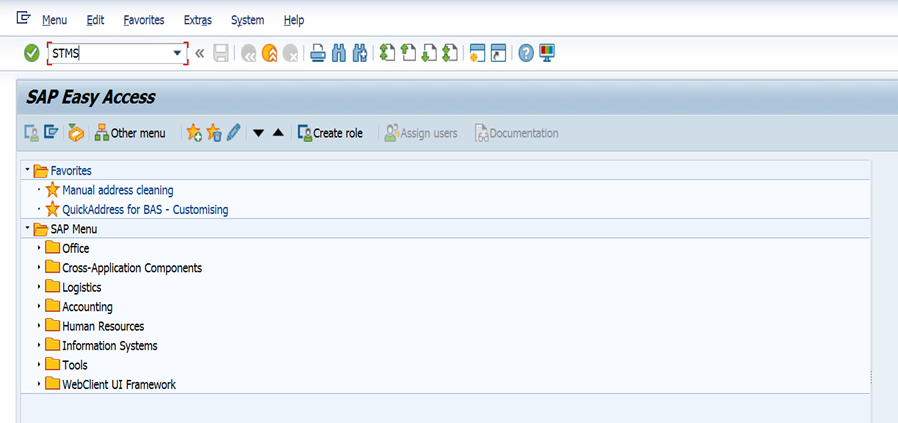
- Select the Import overview button (first icon).
- Double-click on the system you want to import the transport files. This screen will appear:
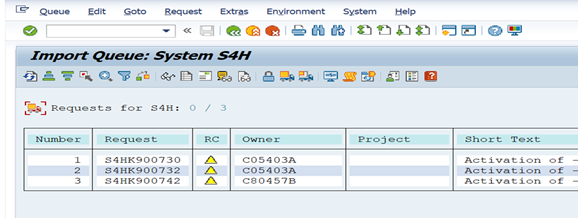
- Add the transport to the queue by navigating to Extras (top menu bar) > Other Requests > Add.
- Enter the transport file name: S4HK900XXX into the Transport Request field and click OK.
- Click Import Request.
- Enter the target client to which you want to import the transport and click OK.
Create new RFC Destinations
existing RFC
Any existing RFC (Remote Function Calls) will no longer be valid/used going forward, you will need to create new ones following the steps below.
Go to transaction SM59, select the HTTP Connections to External Server option & click Create.
Create a RFC Destination for Email Validation with the details below:
- RFC Destination: edq_rest_api_email
- Connection Type: HTTP Connection to External Server
- Technical Settings:
- Host: api.experianaperture.io
- Path Prefix: /email/validate/v2
Create a RFC Destination for Phone Validation with the details below:
- RFC Destination: edq_rest_api_phone
- Connection Type: HTTP Connection to External Server
- Technical Settings:
- Host: api.experianaperture.io
- Path Prefix: /phone/validate/v2