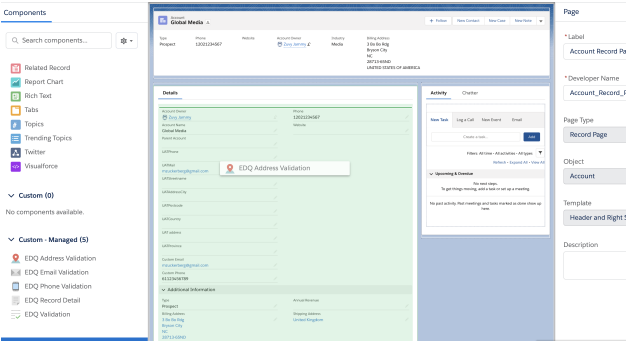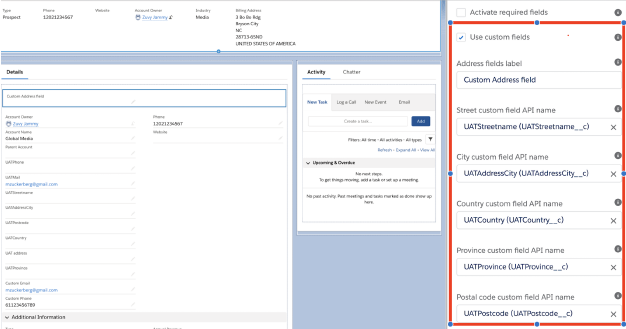When you drag and drop any of these components onto your Salesforce page, you can select standard and custom fields per component to map to Experian APIs.
Drag EDQ Address Validation component from the Custom – Managed dropdown (on the left) and drop them into the Details standard component (middle box).
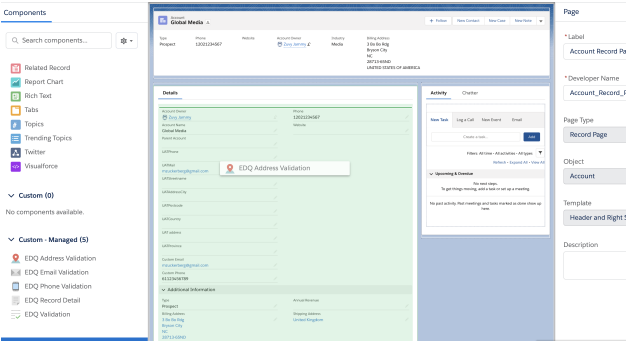
Configure the settings on the right:
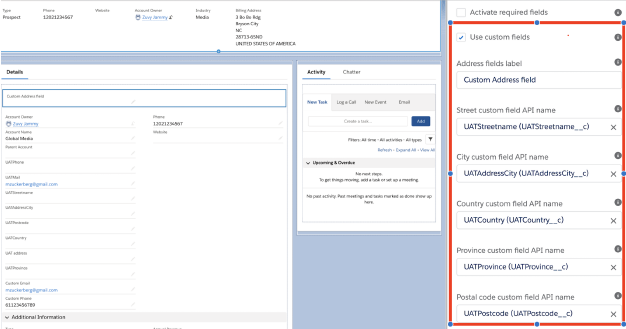
Default country: This is optional. This will be the default country that appears on Address and Phone validation components. If no country is set here, then the default country will be that which has been set up in the user record of the logged in user.
Standard fields: Select up to 2 standard address fields from the object to be validated.
Custom fields: If you want to validate a set of custom fields that represent an address in your object you must map each field individually to the 5 offered.
- Select Use custom fields and enter a name in the address fields label.
- Map the name of your custom address fields to the corresponding fields in the component. All address elements support custom fields of type "Text", with State and County also supporting fields of type "Picklist".
Custom picklist values
Note that the custom picklist values for State and Country must exactly match the values configured elsewhere for this functionality to work and this will depend on whether you have the "State and Country/Territory Picklists" Salesforce feature enabled or not:
Disabled: The custom picklist values must match the equivalent LEDQ Countries "Value" field configured in Custom Metadata Types or "State" field in EDQ State Settings. If necessary the LEDQ Countries "User Value" field should be populated to ensure a match.
Enabled: The custom picklist values must match the equivalent "Country/Territory Name" or "State Name" values configured in "State and Country/Territory Picklists".
Click Save.
Activate page
If a page has not been activated yet, then you will get a popup and need to activate the page by clicking Activate and then clicking Assign as Org Default (if applicable).
Click Back (Salesforce button).
Component error
If you see a component error, then please check your app configuration settings, particularly the scopes. View our Troubleshoot section for more information.