To install the Experian Pandora server on Windows, follow these instructions.
Before you start the installation process view Environment recommendations and carefully read through our Technical recommendations to determine the correct environment for your set-up type and to get the optimal performance out of your product.
You will have been sent a link to enable you to download Experian Pandora. Follow the link in the email and download the latest setup executable.
The site is password protected and you should have received authentication details from your local Technical support representative via email. Note that these details are different to the login credentials you have been given to login to the Experian Pandora client.
If you haven't received a download link or don't know your authentication details, contact your local Technical support team.
Navigate to the folder in which you downloaded the installer.
Double-click the .exe file and run through the installer.
On the Installation Type dialog, select whether you want the product to be available for everyone on the machine, or just for your user profile.
On the Choose Setup Type dialog, select Custom. You have the options to:
The cross icon shows that the component will not be installed.
Click Finish to complete installation wizard. You will now need to start the server.
If the Server is installed as a Windows Service, it will start and stop automatically. However this service will need to be started manually after initial installation. To start the service:
Navigate to Windows Services. From the Start menu, in the Search programs and files box, type Services and press Enter.
Locate Experian Pandora Database Server <version><operating system>.
Right-click, and select Start.
The 'Startup Type' should have one of the following values:
| To have the service start: | Set this value |
|---|---|
| When the computer is restarted | Automatic |
| When an explicit user action starts the service | Manual |
The Experian Pandora server runs as a normal executable. To run the server as a standalone, from the Start menu, locate the program group for the Experian Pandora. Click Pandora Database Server <version number><operating system> to execute it.
We strongly recommend that you ensure that any Anti-Virus software has exceptions to avoid scanning the directories containing the Experian Pandora repository (by default this is C:\Pandora), and any system sweeps are scheduled to run outside of periods where data loading will occur. This is to avoid any performance drops that might happen during critical operations.
The server.properties file is installed along your Experian Pandora program files. It contains a wide range of configuration parameters that can be set, for example:
The server.properties file on the server can contain a wide range of configuration parameters that can be set. There are some additional tuning parameters that are not documented and should not be set without advice from your support representative.
The following settings may be required if you wish to configure the directories used to store the Experian Pandora database before the server is first started. Changing these settings allows you to move, for example, the root path for the database, or to move the Temp directory to a different physical drive to the rest of the database.
Further settings can be customised through the user interface by navigating to Settings > Server Settings > Storage.
| Property | Default value | Description |
|---|---|---|
| DirName.ROOT | C:\Pandora | The root database directory |
| DirName.DATA | C:\Pandora\data | The root variable data file directory |
| DirName.INDEX | C:\Pandora\data\index | Directory for semi-permanent indexes |
| DirName.TABLE | C:\Pandora\data\table | Directory for tables (one sub-directory per table) |
| DirName.TEMP | C:\Pandora\data\temp | Directory for temporary files |
| DirName.EXPORT | C:\Pandora\data\export | Directory for exported tables |
The default port number used by the Experian Pandora client is 7700. Should you wish to change this, the line to look at in the server.properties file is:
Server.port=7700
You can define a system-wide location for server.properties, which overrides the server.properties file you have in the default location (i.e. the server install directory). You may want to do this to avoid needing to copy the server.properties file to a new Experian Pandora installation directory after upgrade.
To do this in Windows, create a new Environment Variable called P_SERVER_PROPERTIES_FILE, and set the value as the full path to the server.properties file.
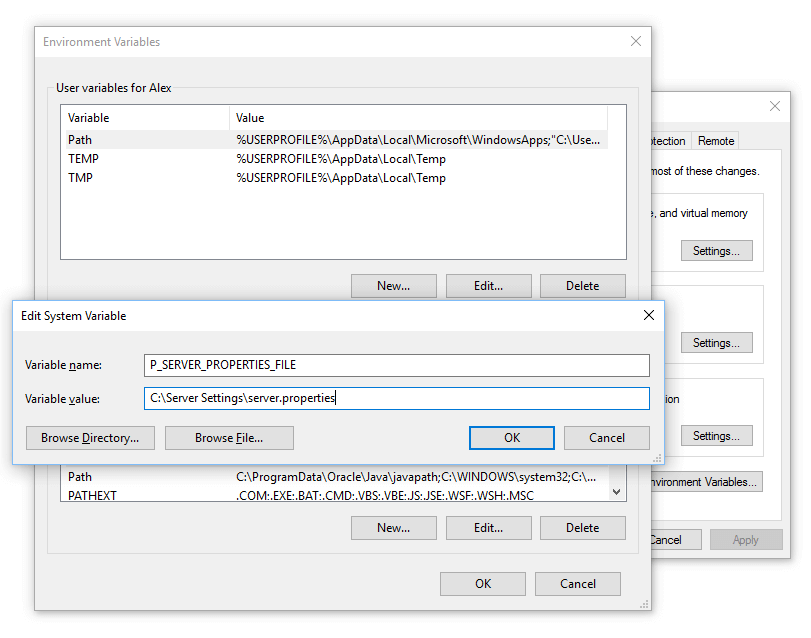
When setting up the Experian Pandora server, as much RAM as possible should be made available on the system. It is not necessary to dedicate all available memory to the Experian Pandora application, as there is a benefit to leaving memory for the OS file cache. This is something that can be adjusted at a later time based on resource needs or performance requirements.
These settings can be modified on Windows by editing the corresponding .ini file in the Experian Pandora installation directory (e.g. Experian Pandora service 64bit.ini) or on Linux in the installation directory under …/etc/<PLATFORM_NAME> in the corresponding files located there (e.g. pserver).
This is the maximum amount of memory to be used. This is a loose limit as some memory will be allocated directly from the operating system, and, in general, should be set to around 75% of available system memory.
Default value: (70% of System memory between 1GB and 32GB system memory)
-Xms70:1000:32000P
Example: to specify a fixed 24GB for the application: -Xms24g
This is the initial amount of memory to use upon start up. For the best performance this should be the same as the Xmx setting to avoid fragmentation of memory.
Default value:
-Xms70:1000:32000P
These are the number of threads used for garbage collection (background de-allocation of server memory) and should be set to half the number of available processor cores on the machine.
Default values:
-XX:ParallelGCThreads=2
-XX:ConcGCThreads=2
If your Experian Pandora client(s) are already installed, follow these steps to connect them to the server, otherwise follow the instructions to install the client(s) on the target machine(s).
On the machine where the client is installed:
From the Start menu, click Experian Pandora Client <version>.
In the pop up dialog, enter the server address and port number, your credentials and click Login. The default credentials are:
username: administrator
password: administrator
We recommend that you change the default credentials immediately after initial installation (in the Experian Pandora client, right-click Home > User > Change password…). For other users, we recommend that the administrator logs in and either changes the passwords before handing out login details or deletes them and creates their own set of users. The other default users (other than admin) are mainly for getting started or demonstrations.
Got an error message? Click here to troubleshoot.
If you don't already have a license key, you will need to request one when you first log into Experian Pandora. On the License Key screen, clicking the Email button will populate an email with the information. Send the email, and when you receive your license key, paste it here.
You're all set!
ODBC