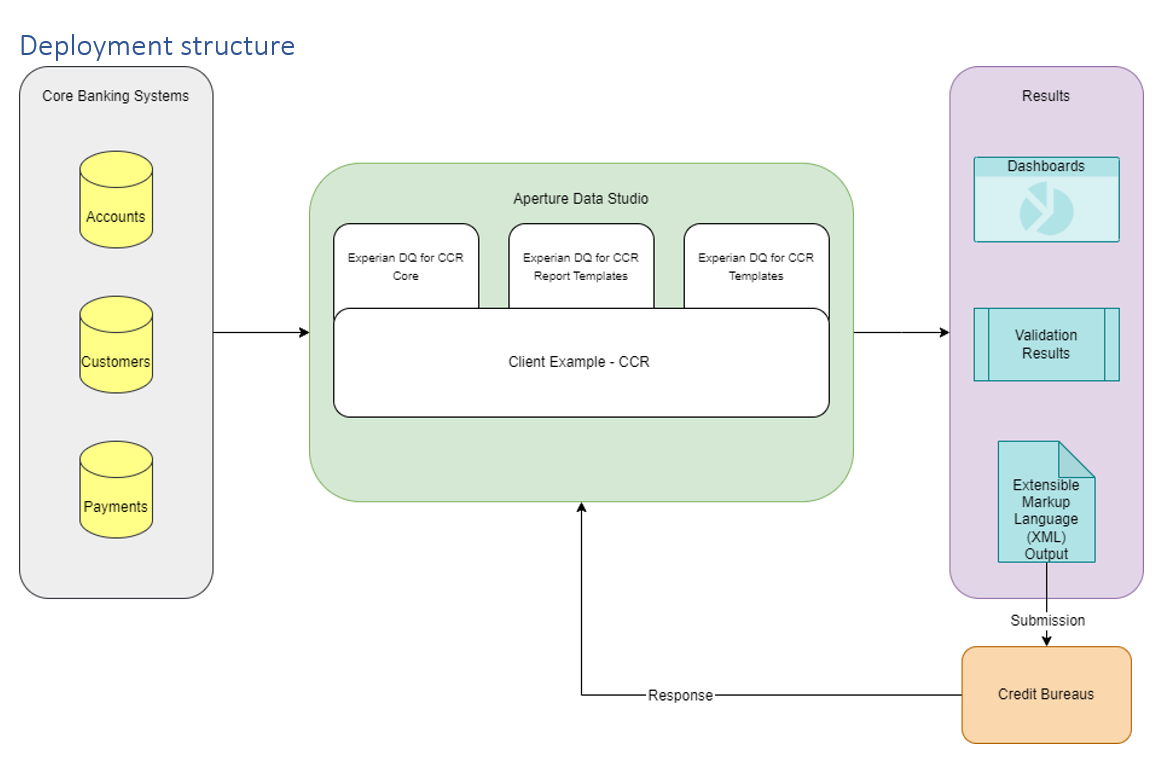The ARCA Comprehensive Credit Reporting (CCR) powered by Aperture Data Studio solution is specifically designed for Australian Credit Providers to implement a consistent exchange of credit reporting information with the Australian Credit Reporting Bodies, as developed by the Australian Retail Credit Association (ARCA).
The solution helps Credit Providers identify issues within their credit data by comparing it against the Australian Credit Reporting Data Standards (ACRDS) before submitting it to Credit Reporting Bodies such as Experian and Equifax.
The platform offers features to assess and clean data, as well as import and parse large files containing numerous columns and millions of records. These files undergo evaluation against over 340 checks and rules to identify any non-conforming data within the standard solution.
The results of the data assessment are presented in an interactive Dashboard, providing users with key statistics and the ability to drill down into specific records that have data issues. Additionally, the platform offers the functionality to generate files in Extensible Markup Language (XML) format that adhere to the Australian Credit Reporting Data Standards (ACRDS).
This ensures that credit providers can meet their regulatory and industry obligations while also having a convenient portal to submit and receive credit data.
Deploy/upgrade the Solution
The ARCA Comprehensive Credit Reporting (CCR) Solution contains pre-built objects (including Spaces, Datasets, Functions, Workflows and Dashboards) used to process your credit data.
Go to System > Solution Deployments (requires relevant user access) and select Deploy ARCA CCR Solution. This can take a few minutes while everything is set up.
If newer versions are released after you have deployed your Solution, you have the option to Upgrade to a newer version (which will automatically update all the objects with the latest improvements). Another option is to Redeploy which will revert any changes to the original deployment.
Deployment structure
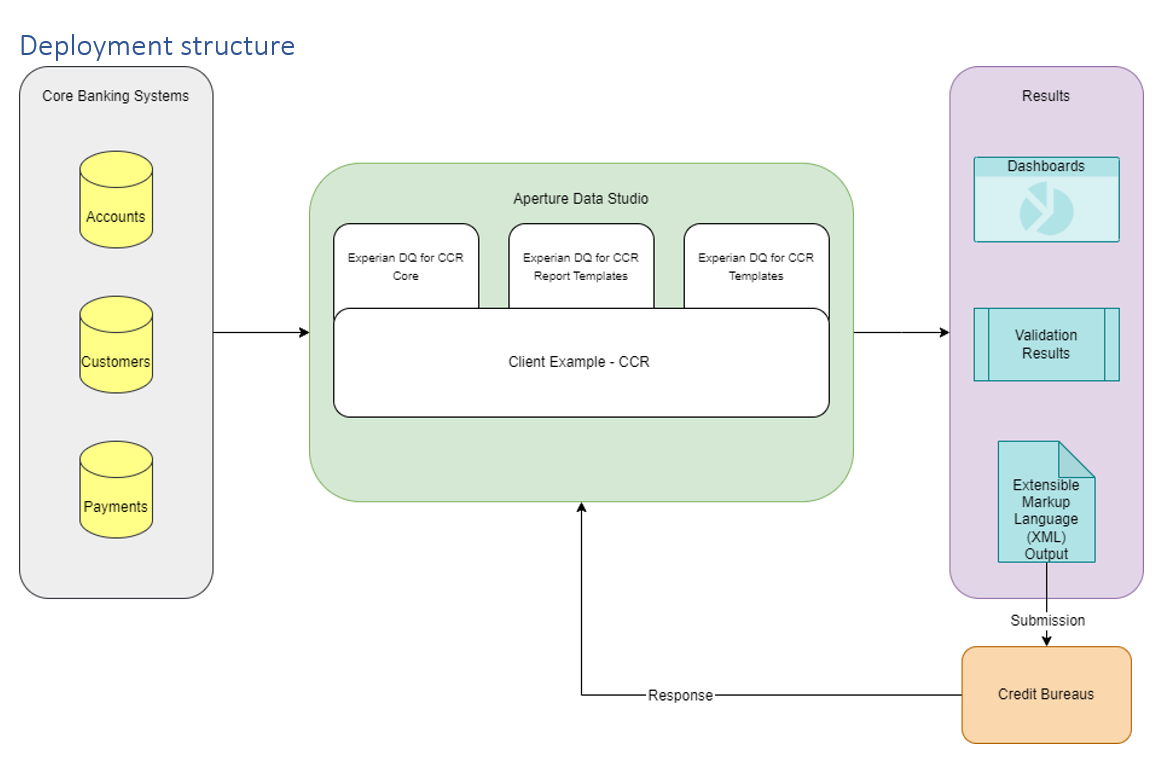
CCR Dashboards
Dashboards summarize the results of the analysis providing the following:
- Accounts Processed: total number of records assessed in the most recent run.
- Accounts Passing All Rules: total number of records that passed all assessment rules.
- Validation Group Results: how many records passed and how many failed for a Validation group.
- Experian Success/Reject Rate: A count of how many records passed and how many failed across all submissions.
CCR Spaces
Once deployed, the Solution creates these Spaces:
- Experian DQ for CCR – Core: is the main Space containing core Workflows/Functions used to identify non-conforming data and the logic that converts your data to ARCA standard XML outputs.
Don't make changes to this Space as they will be overwritten by future updates to the Solution.
- Experian DQ for CCR – Templates: provides template Workflows that can be used to create a complete CCR solution.
Don't make changes to this Space as they will be overwritten by future updates to the Solution.
- Experian DQ for CCR - Report Templates: provides template for Dashboards and the Workflows that can be used to report on the response files from CCR.
We recommend cloning this Space before creating any custom work.
- Client Example - CCR vX.X: provides sample Workflows using the CCR templates.
We recommend cloning this Space before creating any custom work.
ARCA CCR user groups
There are two user groups that your administrator or the user deploying the Solution should add users to:
- ARCA CCR Administrators: have access to the Experian DQ for CCR and Client Example Spaces.
- ARCA CCR Users: have access to the Client Example Space only.
Validate CCR data
To validate that your credit reporting data accurately meets ARCA reporting standards:
- In the top menu, go to the Client Example Space you want to validate your credit data against
- Click the ‘burger’ menu next to the Space then Copy > Yes.
- In the copied Space, load your file using Datasets > Add Dataset. If you want to load data via SFTP, use an External system.
- Go to Workflows.
- Edit the Client - Pre-Submission Validation (Simple) Example Workflow:
- Replace the Accounts – X.X ARCA Credit Data Reporting source with your loaded file
- Update the Map to Target step to ensure all fields are mapped correctly.
If your source doesn’t fully map to the target, you may have to include additional steps to conform to the target schema.
- Click Finish editing > Publish > Apply to save changes.
- Click Run > Apply to process the validations.
- Go to Dashboards > ARCA Validation Summary to review the results.
Submit CCR data
To submit data to CCR (Comprehensive Credit Reporting), if your credit reporting data accurately meets ARCA reporting standards you can follow the steps below:
- Navigate to the Client Example space version you wish to validate your credit data against
- Click the ‘burger’ menu next to the Space then Copy > Yes.
- In the copied Space, load your file using Datasets > Add Dataset. If you want to load data via SFTP, use an External system.
- Go to Workflows.
- Edit the Client - Submission (Simple) Example Workflow.
- There are multiple templates for this:
- Replace the Accounts – X.X ARCA Credit Data Reporting source with your loaded file
- Update the Map to Target step to ensure all fields are mapped correctly.
If your source doesn’t fully map to the target, you may have to include additional steps to conform to the target schema.
- Click Finish editing > Publish > Apply to save changes.
- Click Run > Apply to process the submission data.
- Go to your export directory to confirm that the submission XML file was generated.
Rows that don’t comply with the ARCA standard might be deleted.
Receive CCR Data
To load bureau responses into Data Studio:
- Go to Datasets > Add Dataset.
- Select your ARCA XML file and upload it.
- Set the following:
- Parser: ARCA Credit Bureau Response
- Language and region: English (Australia)
- Version: File ARCA version
- Click Next then Annotate Columns.
- Click Edit Details > Apply. This will create the following Datasets:
- Account
- AccountProcessingMessages
- ResponseFileMessages
- ResponseHeader
Experian STS/SFTP
Since CCR files can be quite large, we recommend loading them using your Experian STS (Secure Transfer Service) account:
- Go to System > External systems and create a new one with the following:
- Type: SFTP Server
- Hostname: sft1.experian.com.au
- Port: 22
- Root Directory: \cqas\to_xpn
- Upload Directory: \cqas\from_xpn
- Enter your credentials and Test the connection.
- Go to Datasets and create a new one selecting the Dataset dropzone and following the on-screen steps.
Automating file uploads
To automatically load new files, you can use your Experian STS account as a Dataset dropzone. This can be defined during the Dataset creation.
Alternatively, you can edit an existing Dataset (that was added as an External system) and enable Allow auto-refresh, Enable server dropzone and if required, specifying the file folder.
Automating file processing
To automatically run your Workflows whenever new data is loaded:
- Go to Automations and click Create an Automation.
- As the Event select Dataset loaded with a filter on the Dataset containing your CCR data.
- Set the action to Run Workflows and select your Workflow to run after the data load.