The Singleline search type is optimized for users entering two or more address elements, each separated by a comma, in the order as they would appear on an envelope - starting with the most specific (for example, a building number and/or a street name) and then moves on to more general elements (for example, a town or postcode). When the user has entered all the information, they should start the search manually.
Singleline searches can use a variety of techniques to return the correct address from incomplete or misspelled information. This search type is designed so that the user can enter minimal information in order to produce a list of matching and close-matching addresses from which they can select the required one. The search term entered can also contain elements such as wildcards.
Users can use any mixture of upper and lower case characters, as the Singleline engine does not differentiate between upper and lower case text.
When users submit a search, each component of the entered information becomes a subject of the search.
This is a multi-step process involving the following endpoints:
engine to Singleline.For integrations that target users who are familiar with the address capture process, like call center operators, we recommend setting the flatten option to false. This does not affect the way in which the initial search is performed, but does affect the number and type of suggestions that are returned. The suggestions may have one or more of the following properties:
flatten option set to true, due to a hierarchical nature of the resulting list of suggestions.We recommend that you use the OneLine prompt set. This prompt set specifies a single unconstrained input line that will accept any address elements. It is designed to be used with the Singleline search type with the flatten option set to false in order to allow users to enter any search terms that they feel are appropriate. Due to the hierarchical nature of resulting list of suggestions, and the fact that the user can step into entries to obtain more detail, there is not a requirement to use a more restrictive prompt sets to minimize suggestions list size.
For integrations that target users who are not familiar with the address capture process, like validating addresses on retail websites, we recommend setting the flatten option to true. This does not affect the way in which the initial search is performed, but does affect the number and type of suggestions that are returned. The suggestions may have one or more of the following properties:
flatten option set to false. This is especially true if the search is not restricted using one of the recommended prompt sets.When using the Singleline search type and setting the flatten option users are required to input the search terms in a restrictive fashion, in order to generate the smallest number of matches to select from. This is done by using one of the following prompt sets:
OptimalAlternateAlternate2 (USA only)Pro Web SOAP enables an untrained user to capture their own address with minimal interaction by entering information into a wizard.
This is a multi-step process involving the following operations:
| Operation | SOAP Action | Description |
|---|---|---|
| 1. Can Search | DoCanSearch |
Checks whether the combination of data mapping, engine and layout are valid for search. |
| 2. Initial Search | DoSearch |
Performs the initial search. |
| 3. 'Step In' | DoRefine |
'Steps into' a picklist that was created during the previous search. |
| 4. Refine | DoRefine |
Refines the picklist that was created during the previous search. |
| 5. Get Final Address | DoGetAddress |
Creates a final formatted address from a previously created picklist item. |
Typically, the process of searching with the Singleline engine follows this format:
DoCanSearch action.DoSearch action can be used for the initial search. It returns a Picklist object which contains PicklistItems that can be displayed. Each item can remain merely informational, be expanded or formatted into a final address.DoRefine action can be used to 'step into' a picklist result (for example, a street name will show a picklist of premises). This hierarchical picklist behavior is the default. If a single flattened picklist is required, the flatten flag has to be set before the initial search is performed.DoRefine action can be used to narrow down the current picklist to one with a subset of items (for example, using "high" on street names will return another picklist containing only streets starting with "high").DoRefine action is also called in certain special cases. For example, when an item is an unresolvable range (certain countries) or a Phantom Primary Point (AUS only).DoGetAddress action can be used to format a final address. A call to stepIn, refine or DoGetAddress requires a moniker from either the Picklist or a PicklistItems returned by a previous call. These monikers encode the information required to recreate a particular picklist/picklist item, and are the means by which any integration navigates the search process.DoGetAddress action will apply a layout to this item, returning a FormattedAddress object that contains the final formatted address.For integrations that target users who are familiar with the address capture process, like call center operators, we recommend setting the flatten option to false. This does not affect the way in which the initial search is performed, but does affect the number and type of suggestions that are returned. The suggestions may have one or more of the following properties:
flatten option set to true, due to a hierarchical nature of the resulting list of suggestions.We recommend that you use the OneLine prompt set. This prompt set specifies a single unconstrained input line that will accept any address elements. It is designed to be used with the Singleline search type with the flatten option set to false in order to allow users to enter any search terms that they feel are appropriate. Due to the hierarchical nature of resulting list of suggestions, and the fact that the user can step into entries to obtain more detail, there is not a requirement to use a more restrictive prompt sets to minimize suggestions list size.
The diagram below shows the interaction between the pages and code for web: address capture. The pages are visited in a sequential manner. When a user clicks the Next button on each page, control is passed to the code relating to the next page. When a user clicks the Back button, control is usually passed to the code preceding the page last visited in order that this page can be displayed.
If any of the following error conditions occur, control is passed to the "Format Address" code:
The "Format Address" code enables the display of the Confirm Address page, in which the user can manually enter the required address.
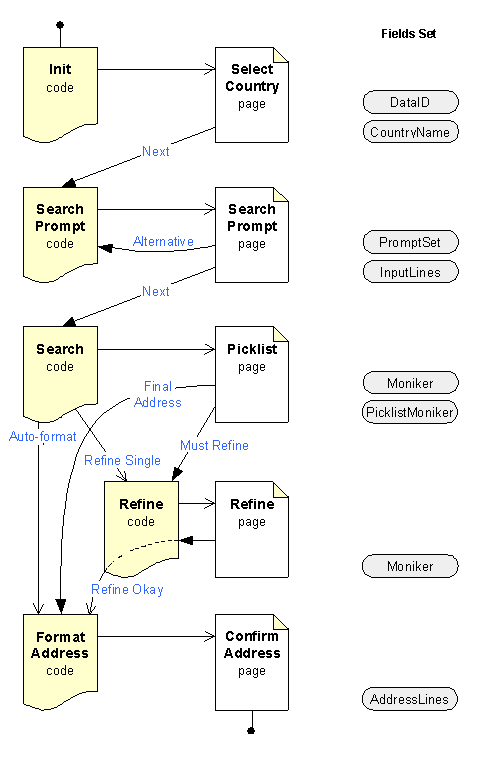
The relevant address components can be stored in your database if required.
For integrations that target users who are not familiar with the address capture process, like validating addresses on retail websites, we recommend setting the flatten option to true. This does not affect the way in which the initial search is performed, but does affect the number and type of suggestions that are returned. The suggestions may have one or more of the following properties:
flatten option set to false. This is especially true if the search is not restricted using one of the recommended prompt sets.When using the Singleline search type and setting the flatten option users are required to input the search terms in a restrictive fashion, in order to generate the smallest number of matches to select from. This is done by using one of the following prompt sets:
OptimalAlternateAlternate2 (USA only)A partial address consists of one or more address elements, separated by commas. If the organization, house or street name is unusual, one such partial address element might be sufficient to identify the complete address.
Users should never need to enter a full address as Pro Web is designed to identify addresses even when only certain elements of an address are entered, or abbreviated forms of elements, such as "St" and "Rd" are used.
Address element
When users enter address elements, if there are any discrepancies between the spelling of the entry and the spelling as recorded in the dataset, Pro Web will usually manage to find the required address.
If a user's search input is not specific enough, the search for matching addresses can take too long or can result in too many addresses to be useful. For example, Green* followed by a town name would retrieve:
By identifying which address elements are represented by parts of the address, searches can be made more efficient.
Therefore, users can identify a part of an address as, for example, a street name or an organization name. If a user tags part of the address as a post town, Pro Web only looks through its list of post towns when it endeavors to match that part of the address.
The address elements that can be tagged in the datasets that the user has purchased are explained in the Data Guide supplied with the data.
This type of search usually involves the following stages:
For example, to search for 65 Rushton Street, Carnavon, WA (from the Australia data), a user should follow these steps:
Select the Singleline search method.
Select Australia from the Country or Datamap drop-down box.
Type the following search string in the Enter Search field, separating each part with a comma:
65 Rushton St, Carnarvon, WA
Click Search.
As Pro Web only found one address which precisely matches the search criteria, it returns the address directly to the address edit dialog.
UK only
When United Kingdom with Names data is installed, search results will include the names of residents (where known) for each address.
Names are not available for searching on the initial stage, so users cannot enter a name as a search term.
For the United Kingdom with names data the user can search for names information from a picklist of individual addresses. Additionally, the user can search for names information by viewing a list of all Names data for a given street.
Locating Names from an Address Picklist
Useful for
Users can return Names information for specific addresses, from an address picklist. For example, to search for the resident of 25 Maidstone Road, Swindon, SN1 3NL, a user should follow these steps:
Locating Names at Street Level
UK only
This function enables users to view a list of all the Names data for a given street. The Names information is displayed at street level in a separate list from the premises data.
Useful for
This is useful if the exact premises or sub-premises address is not known, as the user can typedown on the relevant name to return the correct premises/sub-premises information.
To expand and view Names data at street level, a user should follow these steps:
Select the Singleline search method.
Select United Kingdom with Names from the Country or Datamap drop-down box.
Type valley gardens, wimbledon in the search field, and click Search to display all premises and names data available for the selected street. The list of premises will then be displayed (a list of all Names data for all premises in the given street is displayed in alphabetical order).
Alternatively a user can type in the name of the resident to return matches with just that name.
Type Believe in the Search field, and click Search to display any residents of the selected address who have the name Believe.
Click the required resident to return their name and full address, including premises information.
This search usually involves the following stages:
United Kingdom (Businesses)
In addition, United Kingdom data is available in a Business additional dataset. This enables users to capture address information for United Kingdom businesses.
Business data is provided by the Post Office and by Experian. Users can select which type of business data they want to search on in the Format Options dialog of the Configuration Editor.
To search for a business address in the United Kingdom with Business data, a user should follow these steps:
If your users are searching for addresses which contain post boxes, such as PO Box in the UK and Roadside Mail Box (RMB) in Australia, the post box number should be preceded with the official post box descriptor for the current dataset. For example, with the Australia data, a user would need to precede the post box number with "RMB".
This will fail if this descriptor is not included as part of the search.
To search for a PO Box address numbered 3376 in Coventry in the United Kingdom, a user should follow these steps: